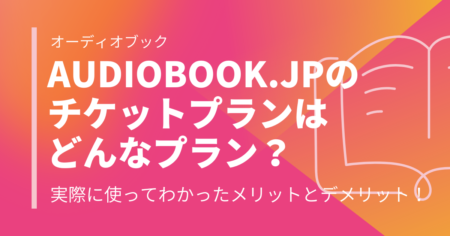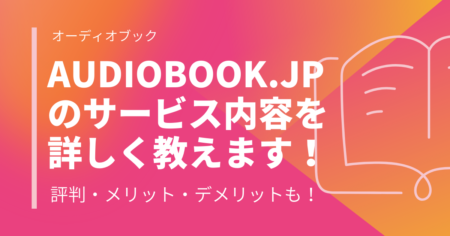オーディオブック配信サービスのなかでも人気のある、AmazonのAudible(オーディブル)。
Amazon会員の会員であれば、Audible(オーディブル)に登録するだけなので、始めやすいと、評判もよいサービスです。
 りかさん
りかさんでも、登録って面倒じゃない?
という人も多いのではないでしょうか。
元書店員で読書にオーディオブックを活用している私が、Audible(オーディブル)を実際に使ってみてわかった登録方法や、アプリの使い方を紹介します。
この記事でわかること
・Audible(オーディブル)の登録方法がわかる!
・Audible(オーディブル)の使い方がわかる!
・Audible(オーディブル)の使いこなしてガッツリオーディオブックを楽しめる!



聴き放題プランに変更されたため、記事の内容も大きく変わっています!
ぜひ、チェックしてみてくださいね!
Audible(オーディブル)とは?Amazonで聴けるオーディオブック!
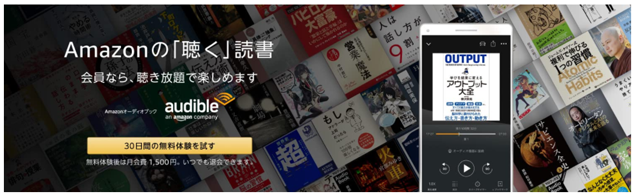
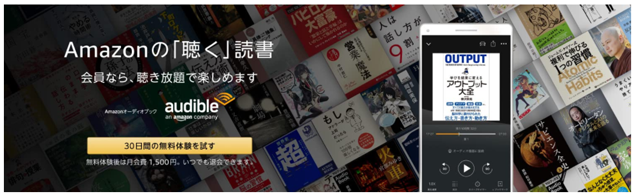
Audible(オーディブル)とは、Amazonが提供するオーディオブックの配信サービスのこと。
元々、Audible(オーディブル)は、欧米では、90年代後半にはサービスを開始され、読書の一つの形として認識されています。
その後、Amazonの子会社となり日本でも配信されるようになりました。
Amazonから購入できるということもあり、オーディオブックをAmazonで初めて知ったという人も少なくないでしょう。
Audible(オーディブル)の月額プランと月額料金は?
Audible(オーディブル)の料金体系は1つしかありません。
| 料金プラン | 料金 | 内容 |
|---|---|---|
| 定額聴き放題プラン | 1,500円(税込) | 12万冊以上のオーディオブック・ポッドキャストが聴き放題 |
プランが1つしかないので、どの料金プランにすればいいか悩まなくて済むのはメリットかもしれませんね。
Audible(オーディブル)の料金プランが2022年1月27日より変更!
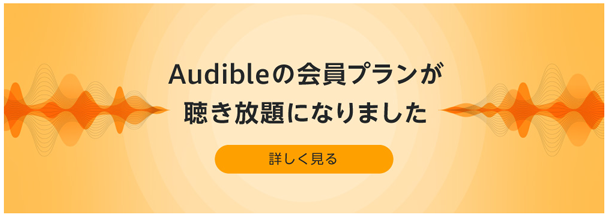
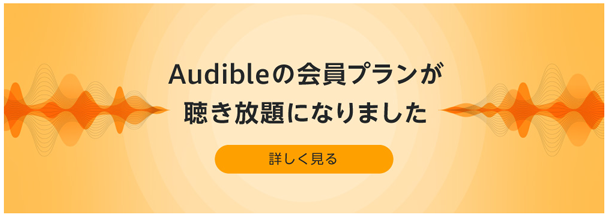
Audible(オーディブル)は料金プランを2022年1月27日より、聴き放題プランに変更。
権利などの関係で、全てのオーディオブックが対象ではありませんが、Audible(オーディブル)の聴き放題プラン内で聴けるオーディオブックは12万冊以上!
オーディオブックをたくさん聴きたい人には、圧倒的に使いやすくなりました!
しかし、聴き放題対象外のオーディオブックは、以前より高額なったり、聴き放題対象になるまで聴けないなどもデメリットも。
また、これまで可能であった返品もできなくなっています。
便利になった分、デメリットも増えているので、特に聴き放題対象のオーディオブックを購入する場合は注意しましょう。
Audible(オーディブル)の登録方法は?画像で解説!
Amazonの書籍を見ると「Audible 0円」の表示になっている本があります。
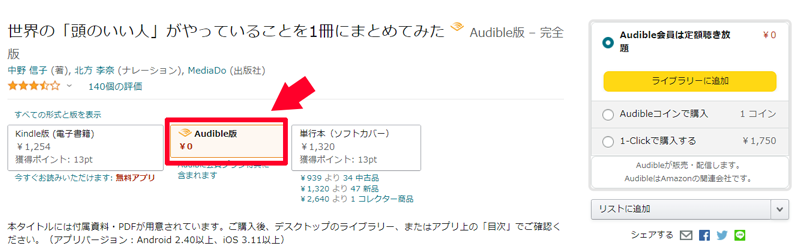
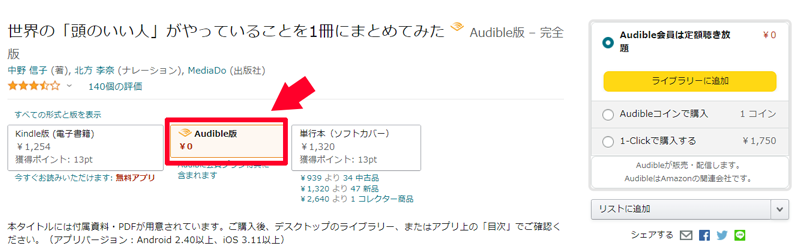
Amazonのオーディオブック、Audible(オーディブル)は会員になることで、0円と表示されているオーディオブックなら聴き放題プラン内で試せます。
というのも、Audible(オーディブル)に入会してから30日間は無料。
もし合わない場合、30日以内にやめればお金は一切かかりません。
登録は必要になりますが、登録は簡単。しかも、完全無料で始められるので、とてもお手軽に始められます!
Audible(オーディブル)会員になった方がお得!
実は、Audible(オーディブル)の会員にならなくてもオーディオブックは単品で購入できます。
しかし、Audible(オーディブル)のオーディオブックは、2000円~3000円前後程度と紙の本を買うよりも、かなり高額です。
オーディオブックは本をプロのナレーターや声優が朗読し、録音したものを配信する、というコストがかかっています。
そのため、高額になるということは理解できますが、同じオーディオブックでも、Audible(オーディブル)は他のサービスよりも高額なのです。
しかし、会員になれば、聴き放題で何冊も聴くことができますし、何より30日間のお試しができます!
ぜひ、体験してみてくださいね!
Amazon会員なら簡単!WEBブラウザから登録!
Amazon会員(無料会員・プレミアム会員問わず)でクレジットカードを登録していればAudible(オーディブル)への登録はとても簡単です。
登録は、WebブラウザのAudible(オーディブル)の公式サイトから行いましょう。
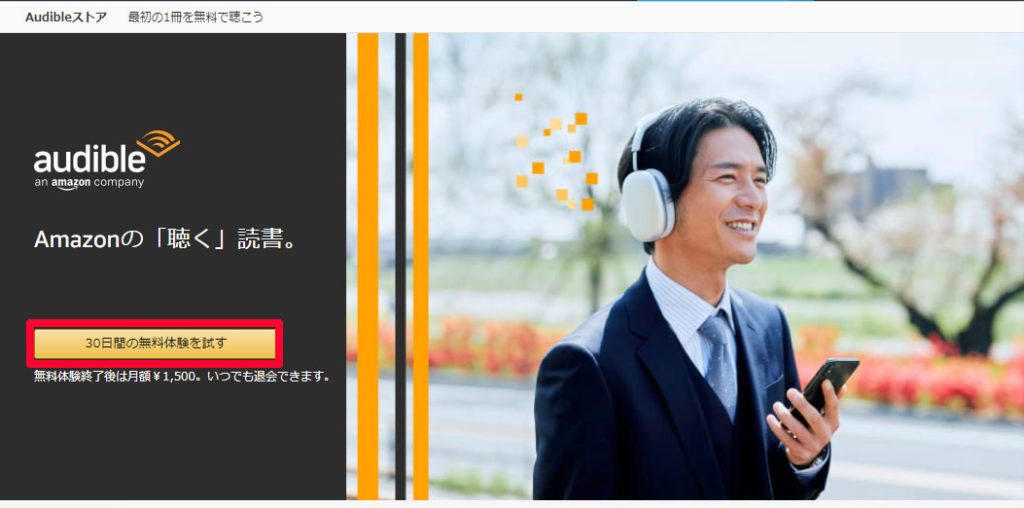
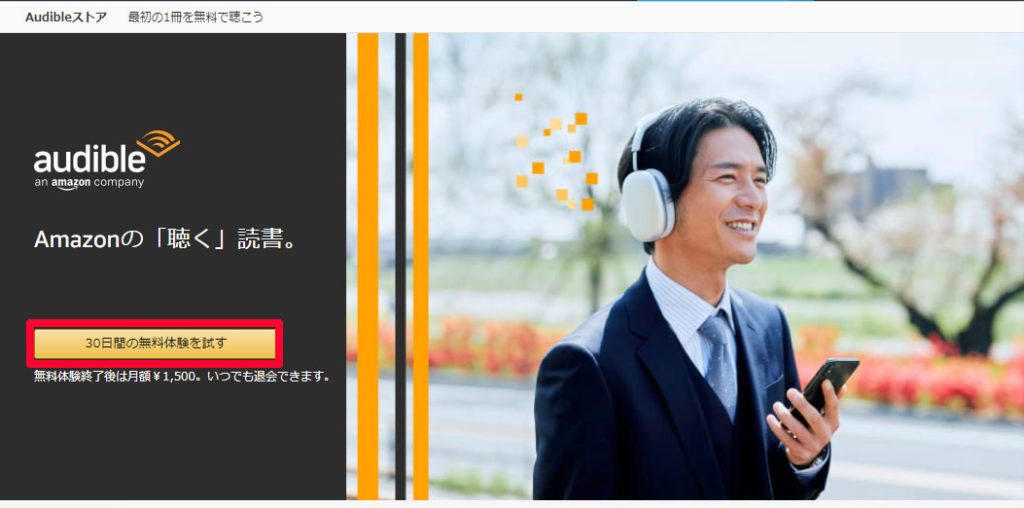
まずは、WebブラウザからAudible(オーディブル)にアクセスします。
ページ上にある「無料体験を試す」をクリックします。
Amazonの公式からでも登録可能
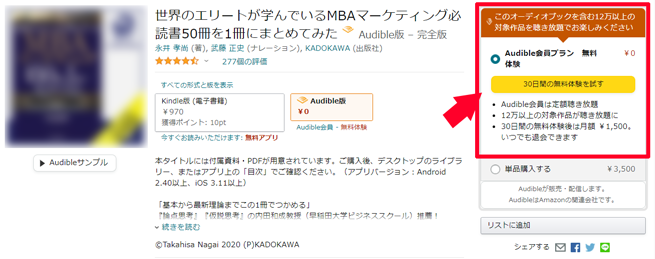
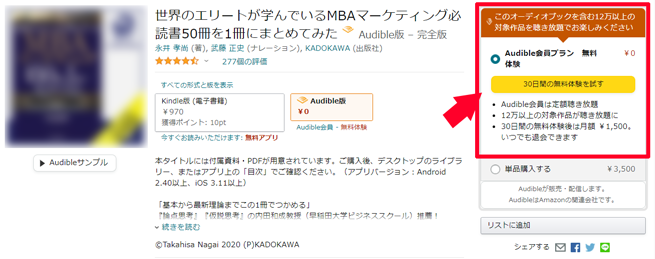
AmazonのサイトからでもAudible(オーディブル)の会員に簡単に入会することができます。
「Audible版 ¥0」をクリックすると「Audible会員プラン 無料体験 30日間の無料体験を試す」ボタンが表示されます。
これをクリックすると、Amazonのログイン画面に切り替わります。
登録内容を確認しよう!
クリックするとAudible会員登録という画面が出てきます。
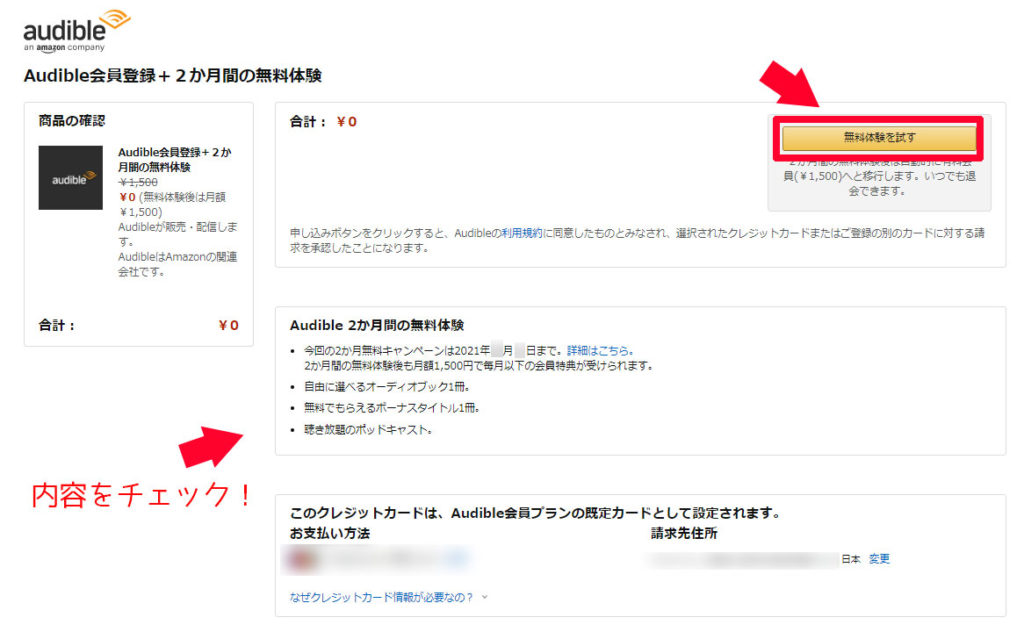
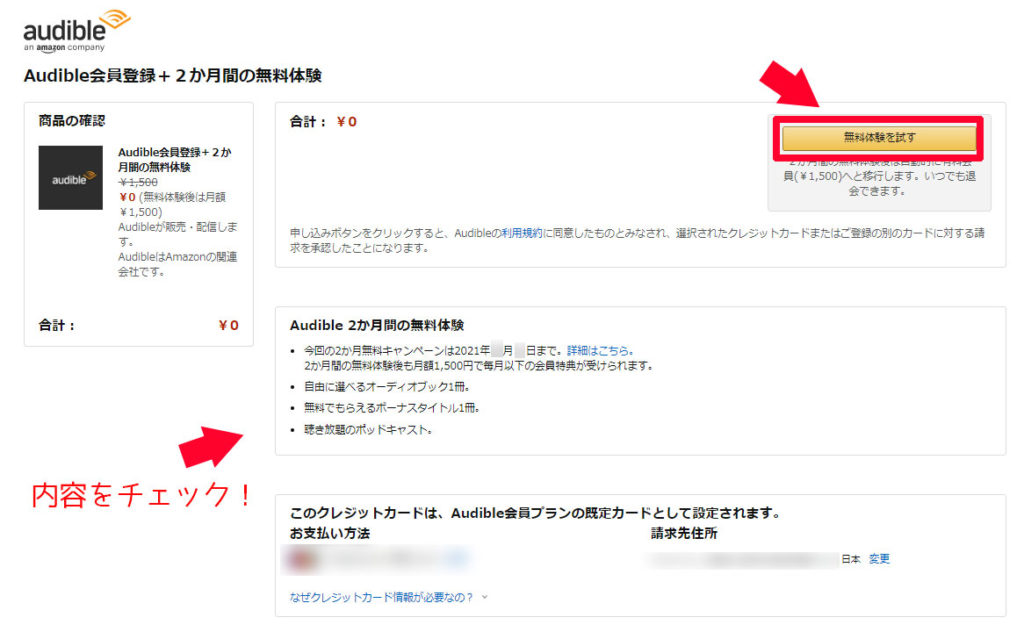
※2ヵ月登録の時に登録したので2カ月間無料という表示になっています。通常時は1ヵ月無料なのでご注意ください。
Audible会員登録の画面に移行する前に、Amazonにログインする画面が出てくる場合があります。
その場合は、画面の指示に従い、Amazonにログインすると、Audible会員登録画面になります。
なお、Audible(オーディブル)は支払方法がクレジットカードのみになります。(※カード会社はVisa、MasterCard、American Express、JCBのみです)
クレジットカード情報をAmazonで登録していれば、その情報がAudible(オーディブル)にも引き継がれます。
クレジットカードを登録していなければ、登録内容を確認するまでに、カード情報を入力する画面がでてきますので、入力しましょう。
必要事項を入力する場合は入力し、ない場合は、登録する内容に間違いがないか確認をし、「無料体験を試す」をクリックします。
「ようこそAudibleへ!」の画面が出たら登録完了!
「●●さん、ようこそ!」という画面が出てきたら登録完了です。
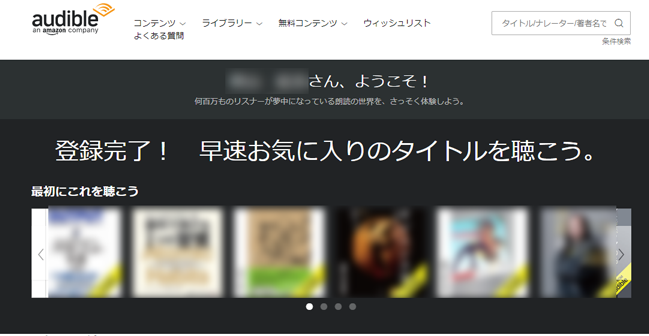
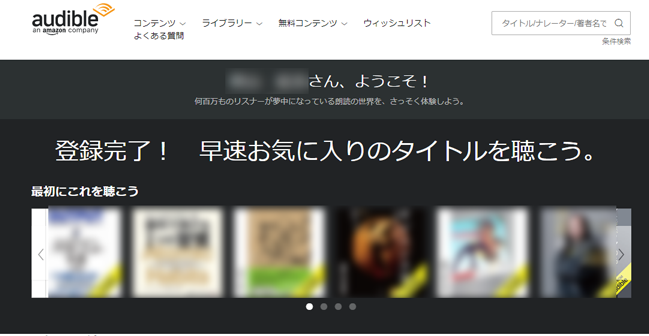
Audible(オーディブル)に登録されているオーディオブックを試してみましょう!
Audible(オーディブル)の使い方は簡単?さっそく使ってみよう!
Audible(オーディブル)の使い方はとても簡単。
Amazonで本などを買うのと同じような感覚でオーディオブックを検索し、聴くことができます。
オーディオブックはAudible(オーディブル)のWedブラウザ。
またはスマートフォンのAudible(オーディブル)のアプリから聴くことができます。
【注意】Windows10版のAudibleのアプリは提供が中止
なお、聴き放題プランへの変更により、これまでパソコンで使えたWindows10版のAudible(オーディブル)のアプリは提供が中止されました。
以前にダウンロードしたWindows10版のAudibleアプリを持っているという人もいると思います。
しかし、Windows10版のAudibleアプリは聴き放題プランに対応していません。
そのため、現在は聴き放題対象のオーディオブックはWindows10版のAudibleアプリでは聴くことができません!
ただし、これまでに購入してダウンロード済のオーディオブックのみ聴くことができます。
パソコンでAudibleを聴いてみよう!


パソコンで聴く場合、Amazonのサイトまたは、Audibleのサイトまたはアプリから好きな本を選びましょう。
オーディオブックをパソコンから聴く場合は、ストリーミング再生で聴くことになります。
そのため、Wi-Fiなどのネット環境が必要になるので、注意してくださいね。
Amazonのサイトから本を選ぼう!
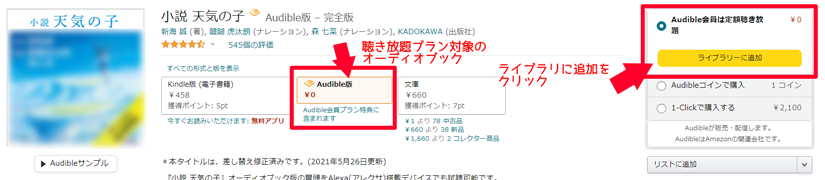
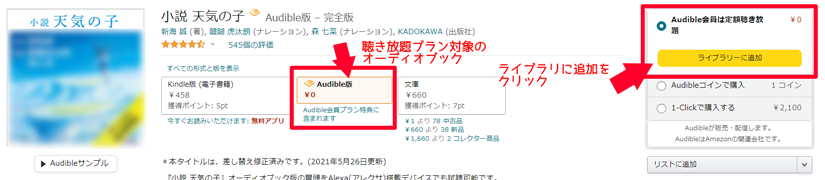
Amazonの公式サイトからオーディオブックを聴いてみましょう。
まずは、「Audible会員は定額聴き放題」と表示されているオーディオブックを確認し、「ライブラリーに追加」をクリックします。
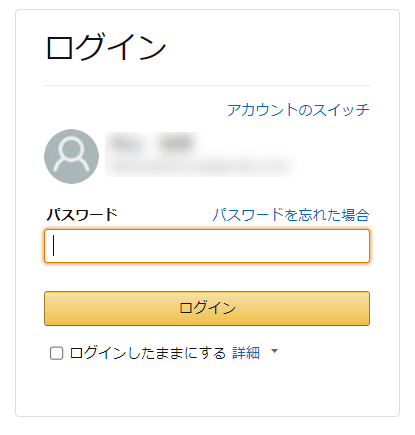
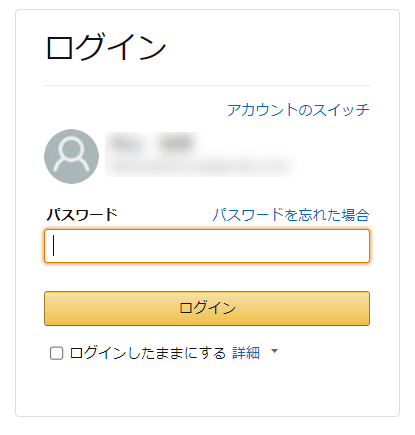
おそらく、ログインするように表示されるので、パスワード入力をしてログインし、二段階認証もすませます。
ログインをすると元のAmazonの商品ページに戻ります。
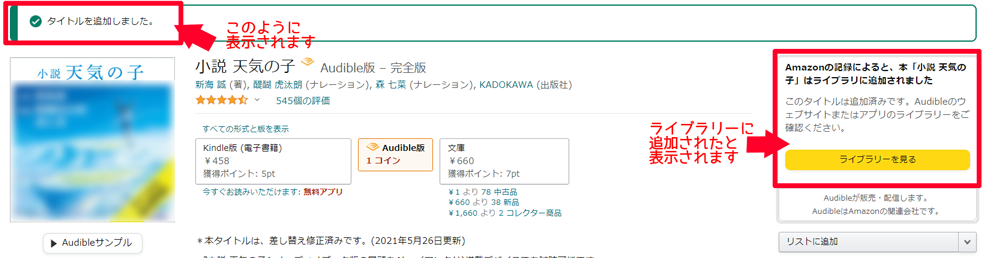
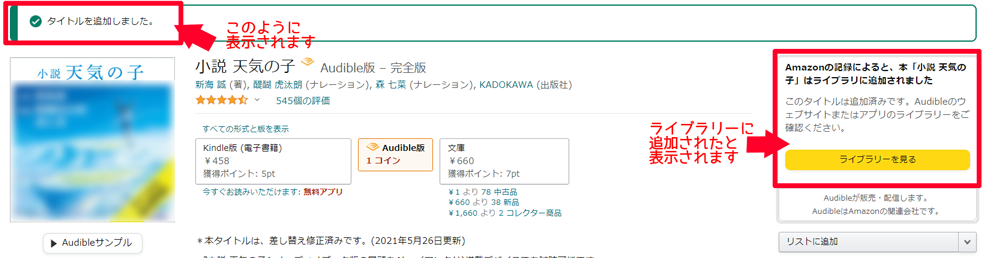
「ライブラリーに追加」が表示されたままであれば、再度、「ライブラリーに追加」をクリックします。
「タイトルを追加しました」と表示されます。
これで、聴けるようになりました。
「ライブラリーを見る」をクリックして、Audible(オーディブル)のライブラリーに移動しましょう。
Audible(オーディブル)のライブラリーから再生する
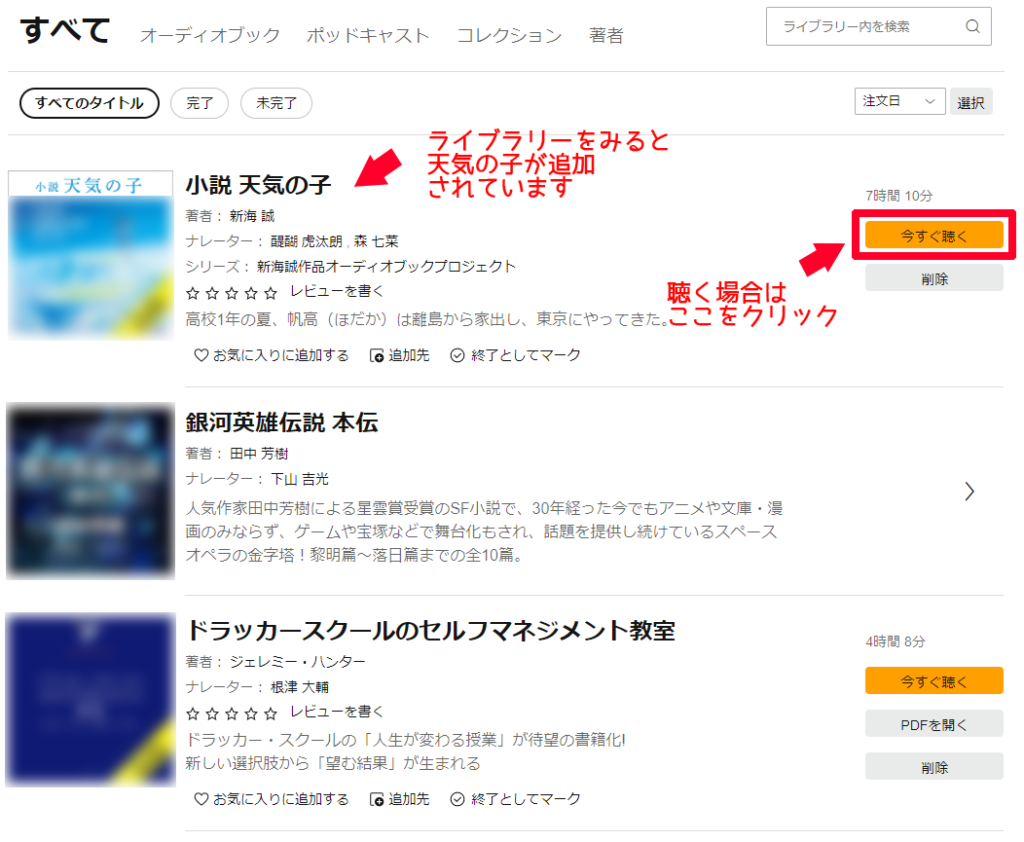
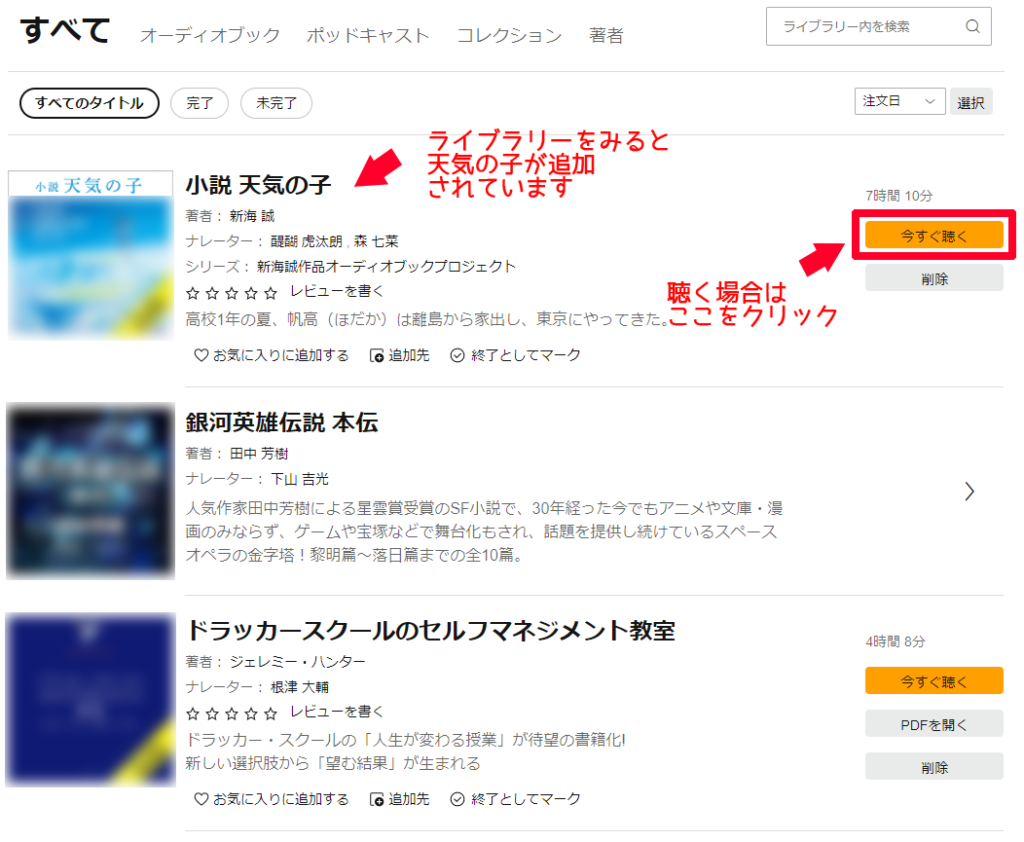
ライブラリーに移動すると、一番新しく追加したオーディオブックが、一番上に表示されています。
パソコンの場合はストリーミング再生なので、「今すぐ聴く」をクリックします。
クラウドプレイヤーで操作
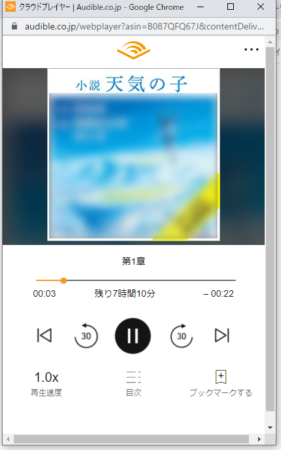
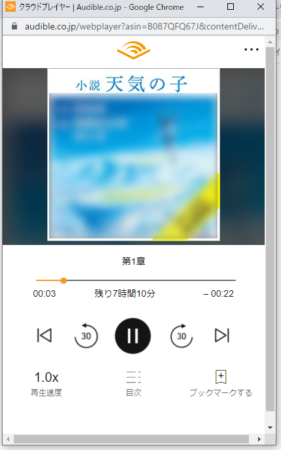
小さなブラウザーが立ち上がります。
これが、クラウドプレイヤーと呼ばれる、Audible(オーディブル)のオーディオブックをパソコンで操作するブラウザーです。
真ん中にある三角の再生ボタンを押せばオーディオブックが再生されます。
速度調整、30秒早送りや巻き戻し、一時停止など、オーディオブックを聴くのに必要な操作ができますよ。
スマートフォンでAudibleを聴いてみよう!


スマホでAudible(オーディブル)のオーディオブックを聴く方法も簡単です!
オーディオブックは移動時や、ながら聴きをするときに聴くのがオススメ。
スマホからの操作も簡単に説明していきますね。
スマホにAudible(オーディブル)アプリをダウンロードしよう!
まず、まだスマートフォンにAudible(オーディブル)アプリをダウンロードしてない場合は、先にダウンロードしておきましょう。
Audible(オーディブル)のオーディオブックはAudible(オーディブル)専用のアプリでしか聞くことができないので、ダウンロードは必須です。
↓こちらからダウンロードできます↓
アプリをダウンロードしたら、Audible(オーディブル)アプリを立ち上げます。
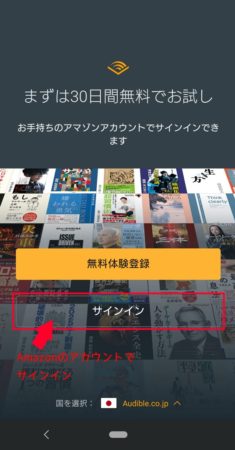
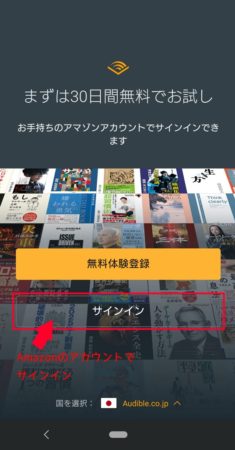
AmazonやAudible(オーディブル)の公式サイトからAudible(オーディブル)会員に登録済みであれば、下のサインインからAmazonのIDとパスワードを入力すればOK。
まだ、Audible(オーディブル)会員に登録してない場合は、このアプリからでも登録可能です。
その場合は、「無料体験登録」をタップ、AmazonのIDとパスワードを入力して登録します。
Audible(オーディブル)アプリでオーディオブックを検索する
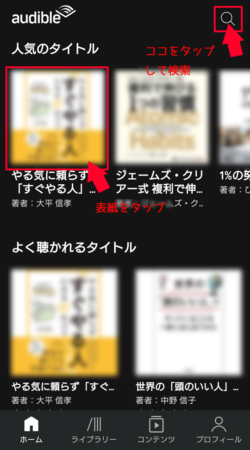
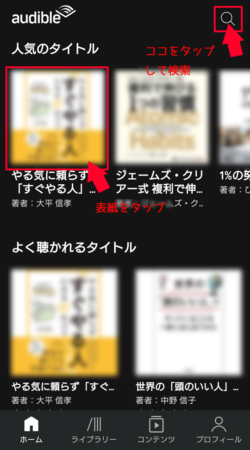
ログインすると、ライブラリーに登録しているオーディオブックや、他のユーザーがよく聴かれているタイトルなどが表示されます。
表示されているタイトルから検索できますし、上部にある虫メガネのマークをタップし、タイトルを入力して検索することもできます。
聴きたいオーディオブックが見つかったら、表紙をタップすると詳細画面に入れます。
オーディオブックをストリーミング再生で聴いてみる
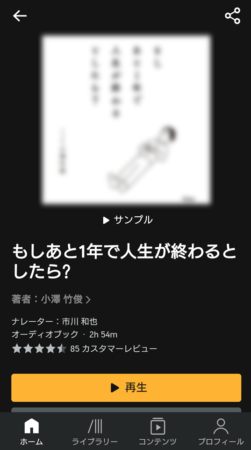
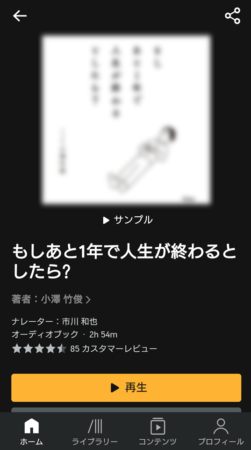
表紙をタップすると、詳細ページに入ります。
表紙やオーディオブックのタイトルや再生ボタンなどが表示されています。
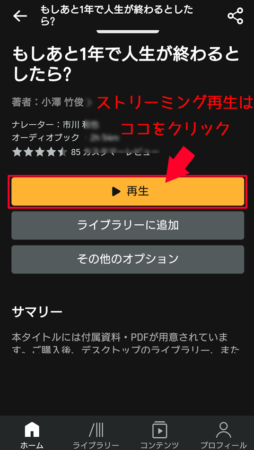
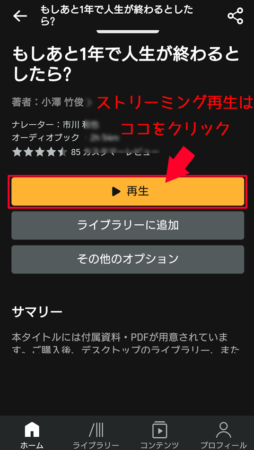
下にスクロールすると、「再生」「ライブラリーに追加」「その他のオプション」のボタンがでてきます。
Audible(オーディブル)は聴き放題プランに変更になってから、ストリーミング再生が可能になりました。
この画面のまま再生ボタンをクリックすれば、ストリーミング再生でオーディオブックが再生されます。
ストリーミング再生はダウンロードしないでよいため、スマートフォンの容量を圧迫しません。
そのため、データ通信を使い放題のプランにしている人や、Wi-Fi環境で使う場合は、ストリーミング再生が使いやすいでしょう。
オーディオブックをダウンロードして聴いてみる
移動中に聴く場合や、データの量が気になる人は、ダウンロードして聴くの方法がいい人も多いと思います。
Audibleアプリであれば、聴き放題対象のオーディオブックもダウンロードして聴くことができます。
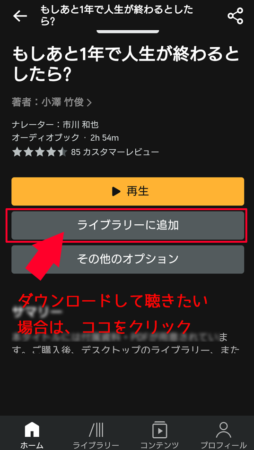
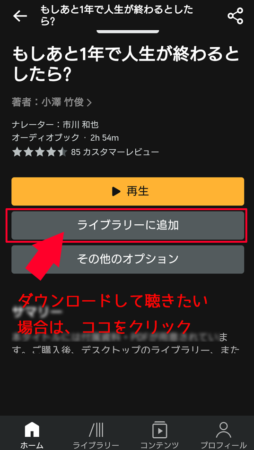
オーディオブックをダウンロードする場合、「ライブラリーに追加」をタップします。
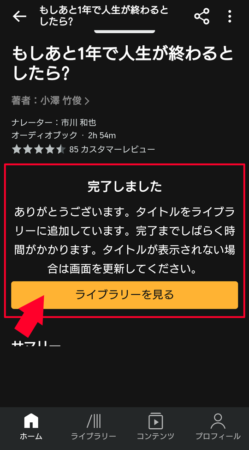
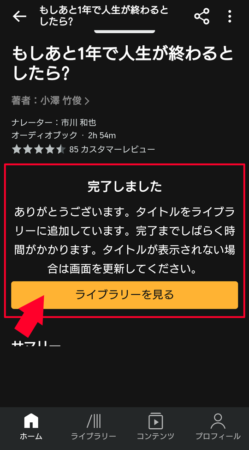
ライブラリに追加されると、このように(↑)「完了しました」と表示されます。
「ライブラリーを見る」をクリックします。
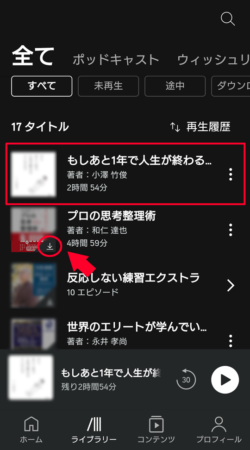
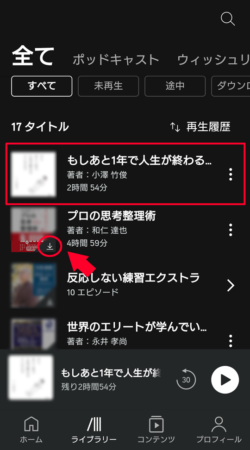
ライブラリーが表示されました。
ライブラリーに追加した順に表示されるので、先ほど追加したタイトルは一番上にあります。
この状態で表紙をタップすれば、ダウンロードが始まります。
ダウンロードしてないタイトルは「↓」がついているので、すぐにわかると思いますよ。
データサイズによって差がありますが、ダウンロードに数分待つオーディオブックもありました。
データのサイズも10時間くらいあるタイトルは600MBも容量がありました。データの容量を開けておくのも忘れないようにしてくださいね!
なお、上記の画像の「完了しました」と表示された画面の状態で、下に指でひっぱってやると、Audibleアプリの画面が再読み込みをします。
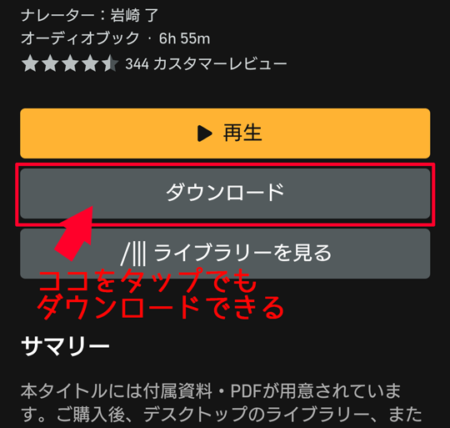
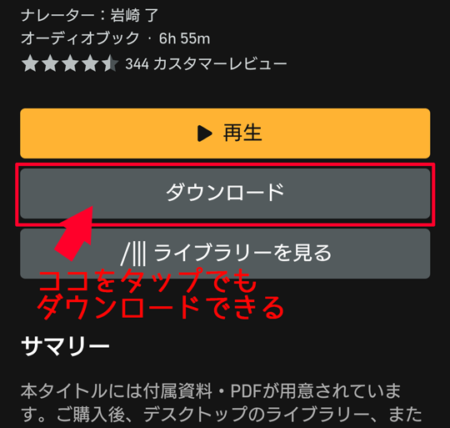
再読み込みをすると、上(↑)のように「ダウンロード」のボタンが出てきます。
ライブラリーに移動しなくても、ここの「ダウンロード」をタップからでも、オーディオブックをダウンロードすることができますよ。
ライブラリー追加を上手に使おう
Audible(オーディブル)でオーディオブックを聴くなら、ライブラリーを使うととても便利です。
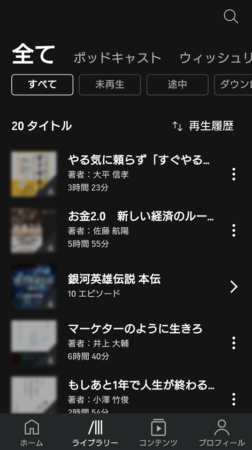
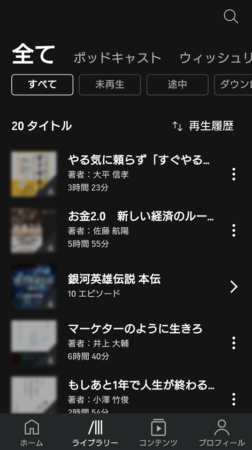
ブックマークのように、Audible(オーディブル)やAmazonの公式サイトからでもAudibleアプリからでも追加でき、ライブラリーで一括で管理できます。
例えば、一旦ライブラリーに追加しておき、聴きたいときに、ダウンロードして聴くという使い方もできます。
ただし、聴き放題対象のオーディオブックや、購入済みのオーディオブックはライブラリーに追加できますが、聴き放題対象外のオーディオブックは追加できません!
注意してくださいね!
Audible(オーディブル)でオーディオブックを購入する方法
もし、Audibleコインが残っていれば、コインで購入することも可能です。
コインがない場合でも、Audible(オーディブル)会員であればオーディオブックの定価の30%OFFで購入することができます。
※Audible会員でなくても定価になりますが、オーディオブックを購入することは可能です。
※聴き放題プランに移行後(2022年1月27日以降)はAudible(オーディブル)コインの購入はできませんので、注意してくださいね。
Amazonで検索する
Amazon公式サイトで購入する方法が一番わかりやすいので、Amazonの画面で説明していきます。


Amazonの公式サイトの上部のメニューのところに「Audible」というところがあるので、これをクリック。
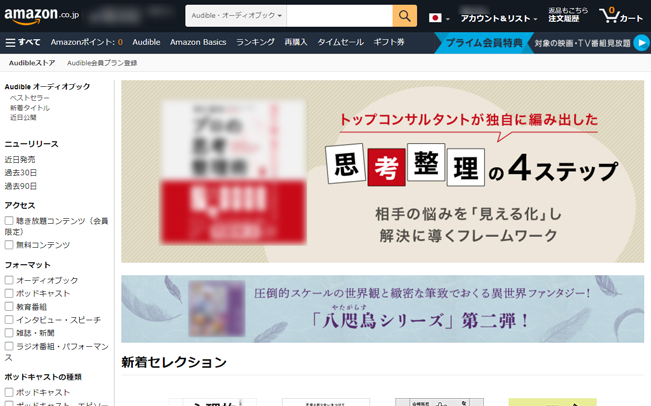
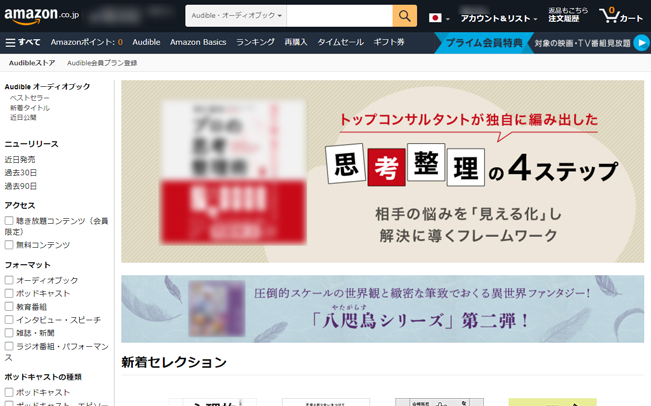
Amazon内のAudible(オーディブル)のページに移動します。
ここに表示されているオーディオブックから選んだり…
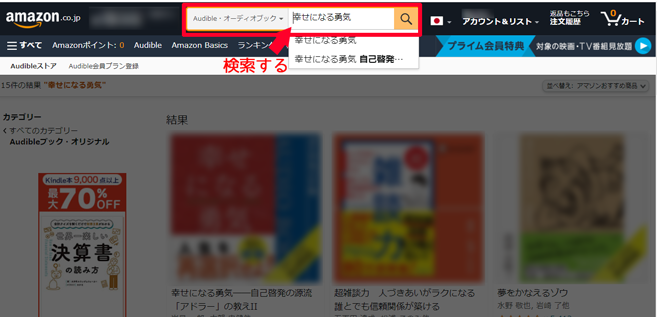
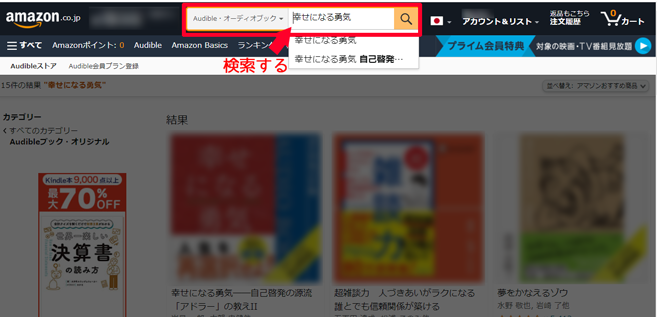
上部の検索バーからタイトルなどを入れて、検索もできます。
オーディオブックを購入する
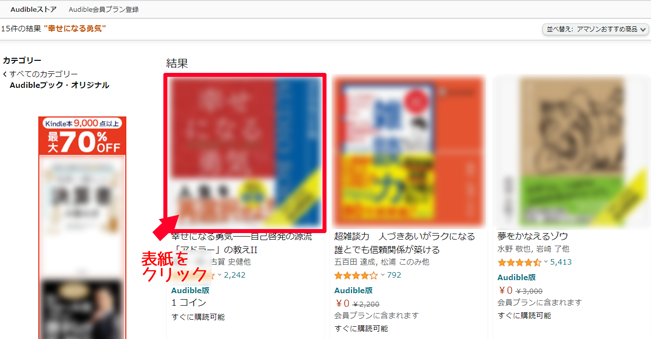
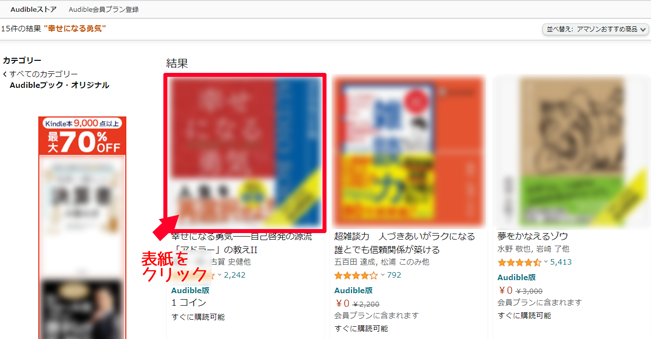
オーディオブックを選んだら、表紙をクリック。
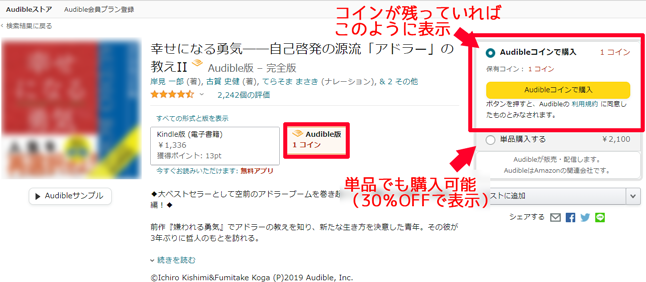
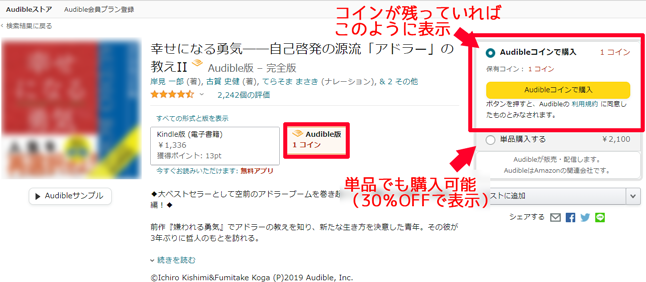
商品ページに入るので、ここで購入します。
コインが残っていれば上の画像のように、コインで購入ができると表示されます。
コインを使わずに、単品で購入することもできますよ。
単品購入の場合、Audible(オーディブル)会員であれば、30%OFFの価格が表示されます。
なお、Amazonサイトで購入する場合は、kindle、Audible、単行本と分かれているので、Audibleを選ぶのを忘れないように。
「Audibleコインで購入」または「単品で購入」をクリック。
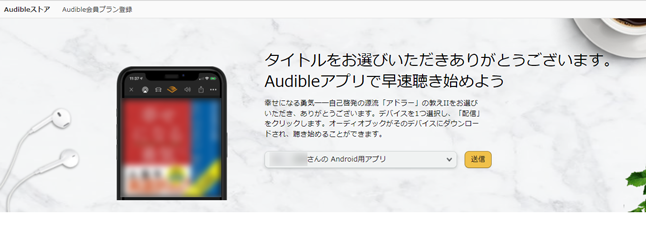
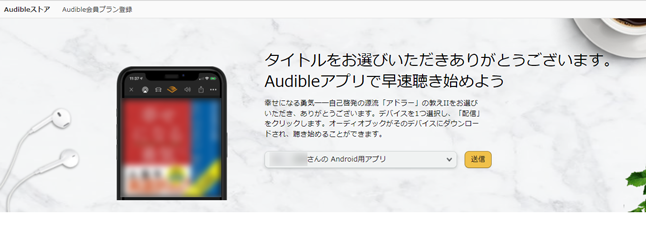
このような画面が新しいタブが開いて表示されれば、購入完了です。
購入をクリックすると、IDとパスワード、二段階認証を入力するように表示された場合は、それに従い、入力しましょう。
いままでのAudible(オーディブル)にはありませんでしたが、購入後にこのような表示が追加されました。


Audible(オーディブル)のアプリを2種類以上のデバイスに入れている場合、ダウンロード先が選べるようになっています。
ダウンロードするデバイスを選んで、送信をクリック。
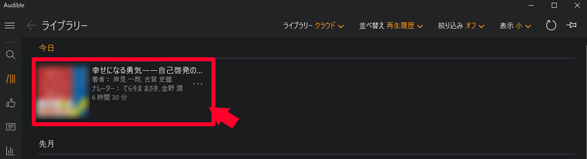
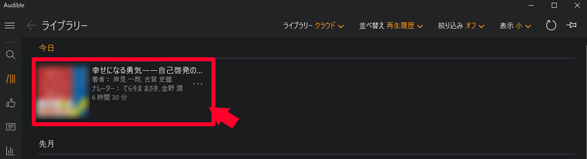
ライブラリーを確認すると、追加されていました。
ライブラリーを確認する
先ほどの購入完了の画面は別のタブで開いているので、もとの画面はこのように表示されています。(↓)
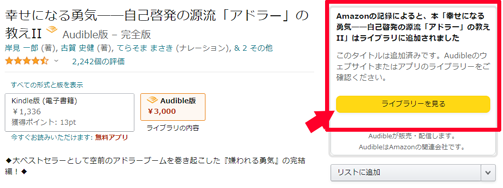
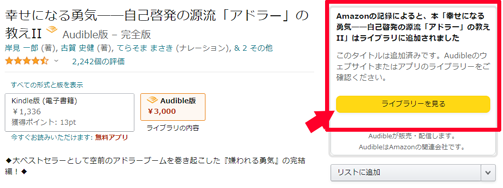
ライブラリーに追加されているので、「ライブラリーを見る」をクリックすると、Audible(オーディブル)公式サイトのライブラリーが表示されます。
そこから、ストリーミング再生でも聴くことができますよ。
ちなみに、スマホのAudibleアプリのライブラリーを確認すると、
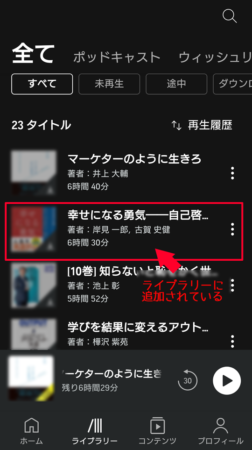
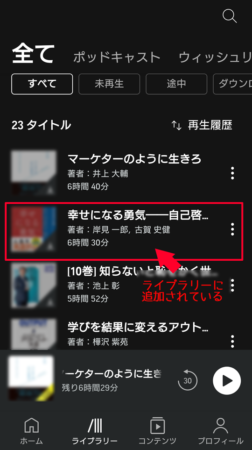
きちんと、追加されていました。
タップすれば、ダウンロードできるので、聴くことができますよ。
オーディオブックを単品購入する場合
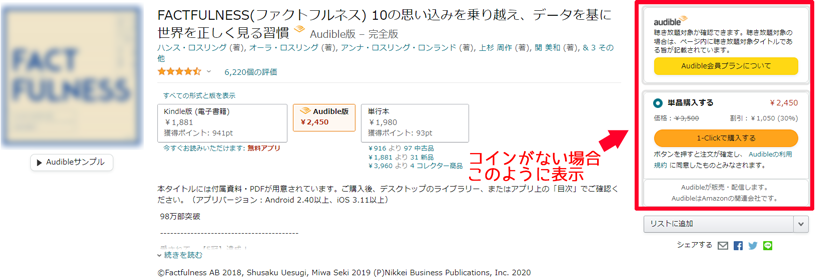
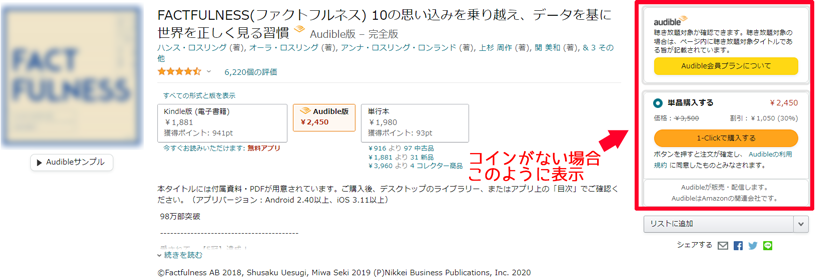
コインがなく、聴き放題プラン対象ではない作品はこのように表示されています()。
「1-clickで購入する」をクリックすると、購入できますよ。
Audibleアプリで単品購入する場合
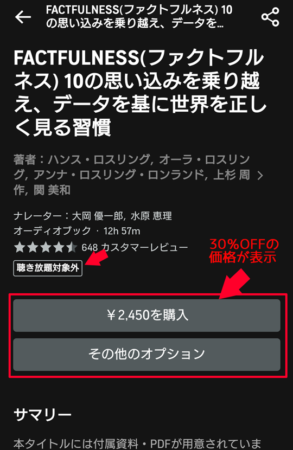
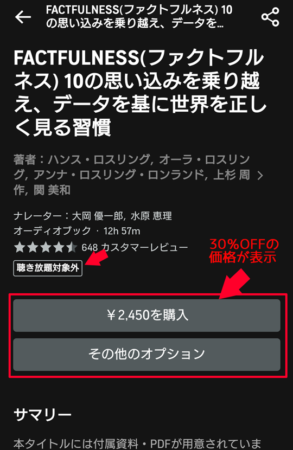
Audible(オーディブル)のアプリからでもオーディオブックは購入できます。
聴き放題対象外のオーディオブックを購入する場合は()のように30%OFFの価格が表示されます。
「¥●●を購入」をタップすれば、購入可能です。
ポッドキャストも使ってみよう!使い方は簡単です!
Audible(オーディブル)を利用するのであれば、ぜひ、ポッドキャストも聴いてみましょう!
ポッドキャストとはラジオ番組のようなもの。
Audible(オーディブル)では、芸能人のトーク番組や落語、英会話、エクササイズなど、多種多様な番組が配信されているので、利用しない手はないです!
ポッドキャストはAudible(オーディブル)会員であれば聴き放題なので、気になる番組があれば、聴いてみましょう!
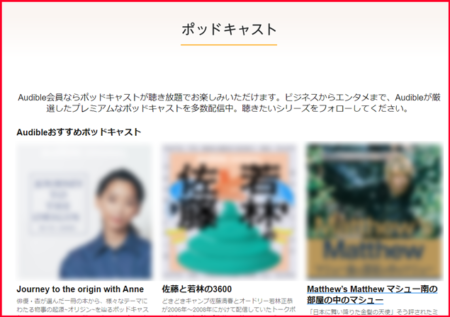
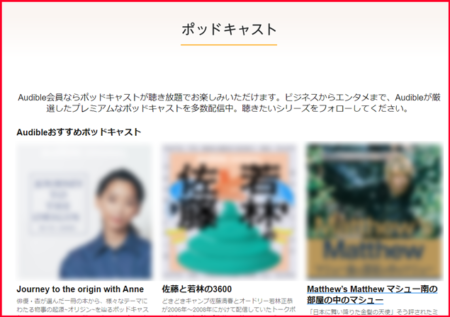
ポッドキャストは無料!好きな番組を選ぼう!
ポッドキャストの利用料はAudible(オーディブル)会員であれば無料で聴き放題。
会員以外の場合、番組によって価格が違い、0円~4,000円程度と幅がありますが高額な番組もあります。
Audible(オーディブル)のサイトからポッドキャストの番組を選んでみましょう。気になる番組の表紙をクリックします。
↓こちらからAudible(オーディブル)のポッドキャストのページへ行けます
Audible(オーディブル)ポッドキャストへ>>
ちなみに、AmazonのサイトからAudible(オーディブル)へアクセスする場合は、Amazonのページの一番下までスクロールすると、一番下に利用規約やプライバシー規約などのリンクが貼ってあります。
その上にAudible(オーディブル)と小さい文字でリンクが貼ってあるので、ここから飛ぶのが一番簡単ですよ。
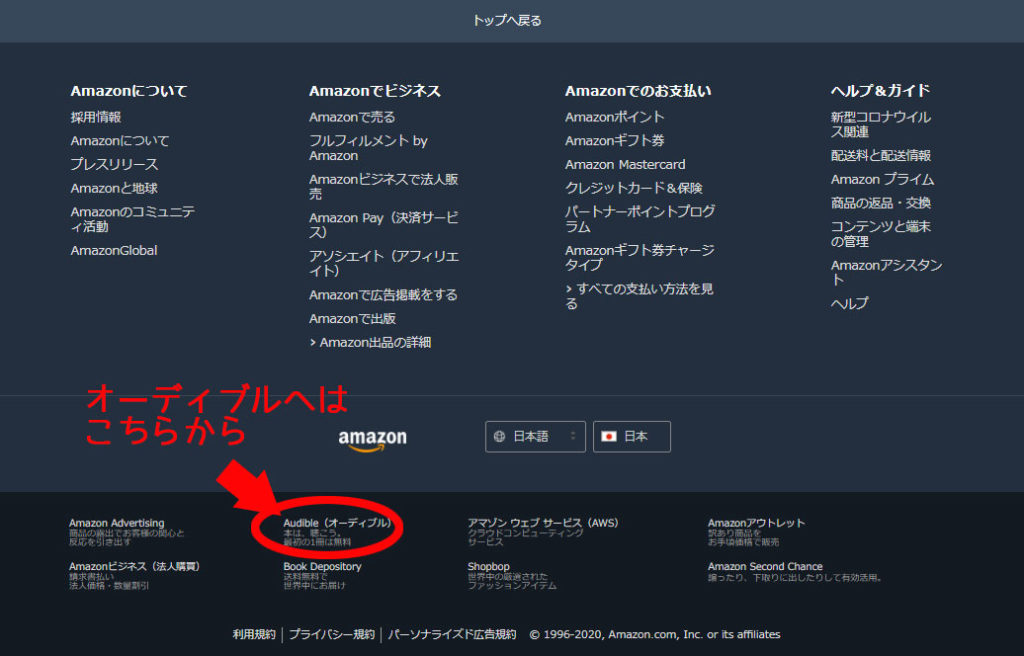
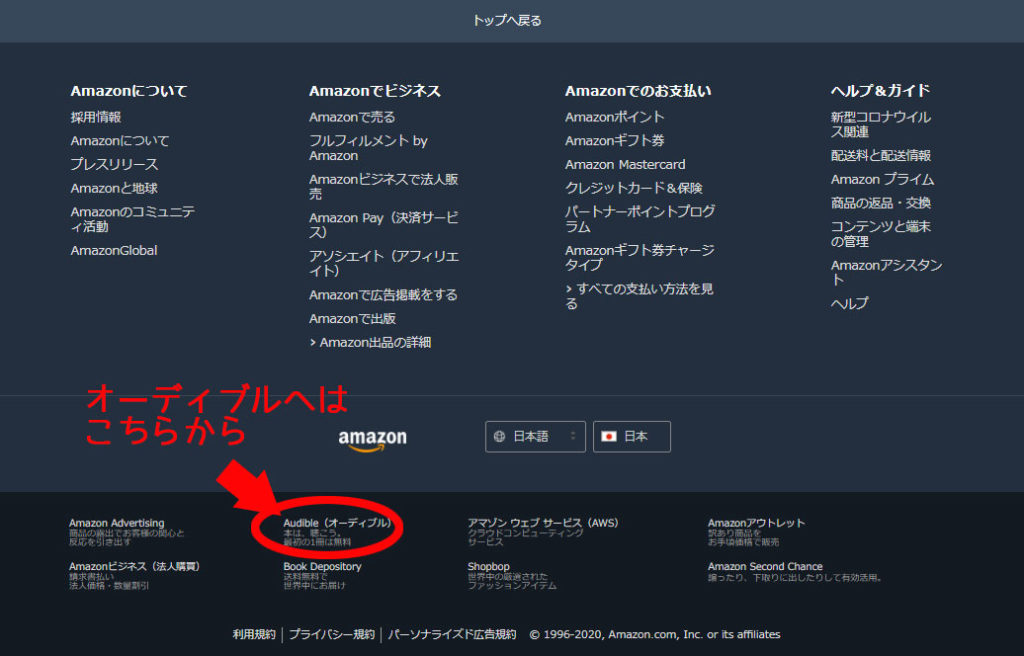
「このシリーズを購入する」or「カートに入れる」をクリック
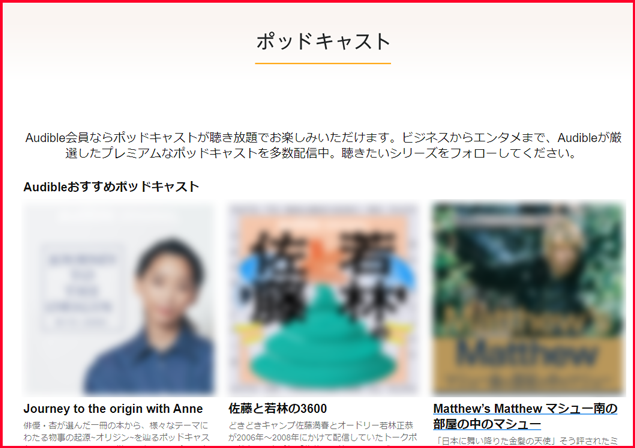
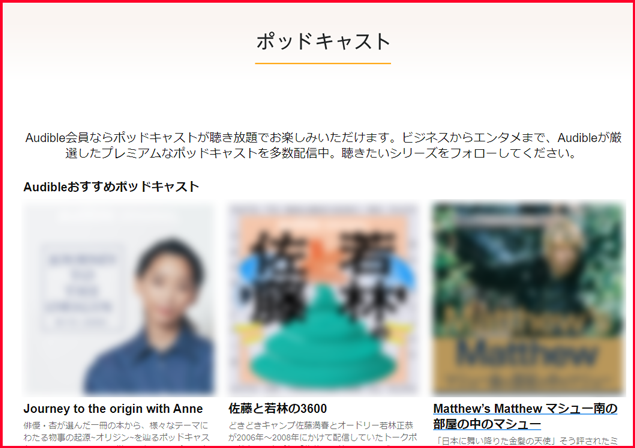
表紙をタップするとポッドキャストの詳細のページに入れます。
番組の解説などが書いてあるので確認し、「ストリーミング再生」or「フォローしてライブラリーに追加」をクリックします。
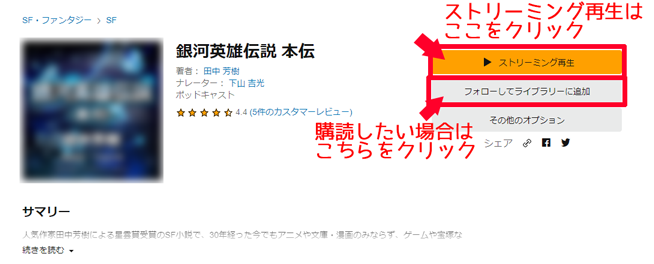
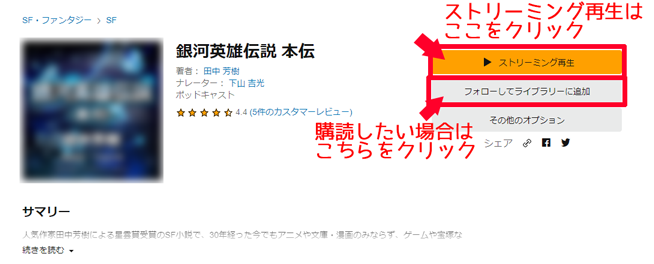
ポッドキャストは基本、定期、不定期と番組により違いますが、新しい番組が配信されるたびに更新されるので、購読したい場合は「フォローしてライブラリーに追加」を選びましょう。
ポッドキャストの解約
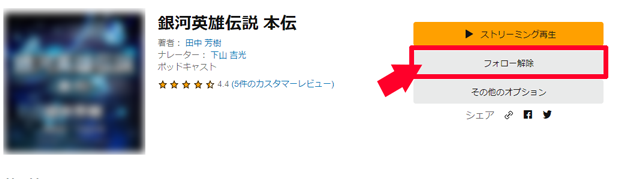
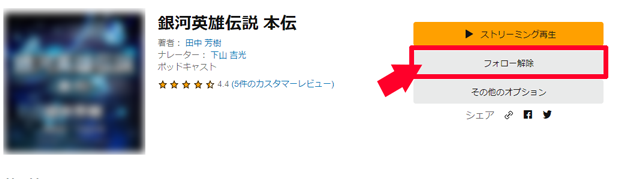
ポッドキャストの解約をしたい場合は、「フォローを解除」を選んでクリックするだけです。
Audibleアプリのライブラリーを確認する【スマホのみ】
Audibleアプリのライブラリーを確認してみましょう。
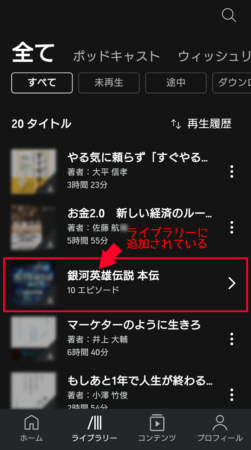
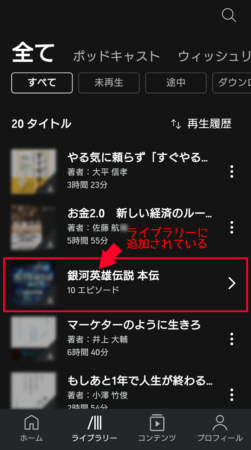
先ほど購入したポッドキャストがライブラリーに追加されています。
ストリーミング再生または、ダウンロードで聴けるようになりますよ。
聴き放題プラン変更後はポッドキャストをダウンロードして聴きたい場合は、スマホのAudibleアプリから聴けないので注意してください!
パソコンから聴く場合は、Audible(オーディブル)公式サイトのライブラリーをブラウザーで開きます。
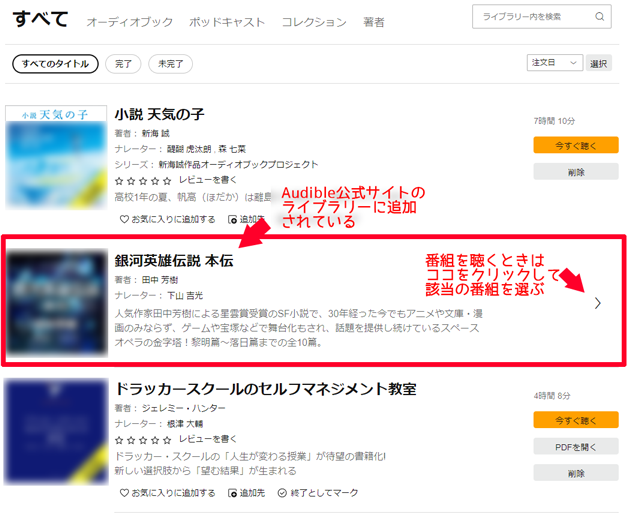
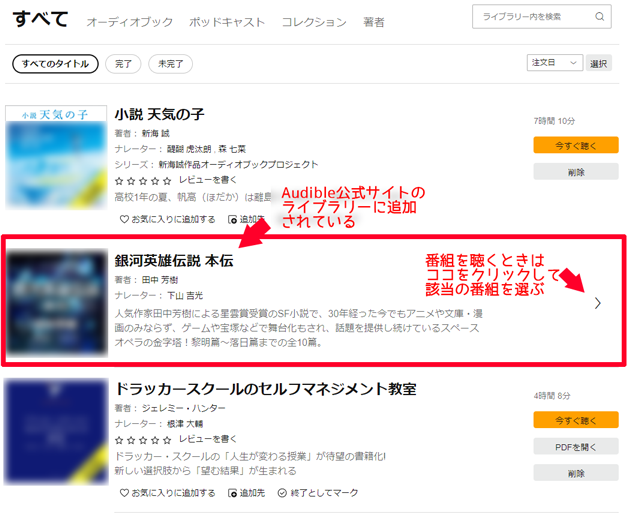
ライブラリーに追加されているので、「>」をクリックすると、これまで配信された番組が並んでいます。
聴きたい話を選んで聴いてみましょう。
【注意】以前、ポッドキャストを使っていた場合は再フォローが必要!
聴き放題プランに内容が変わったことで、仕様が色々変わったようです。
それに伴い、ポッドキャストを続けて聴くには、同じ番組を再フォローしなくてはなりません。
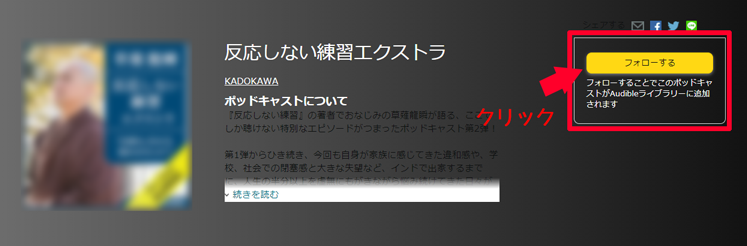
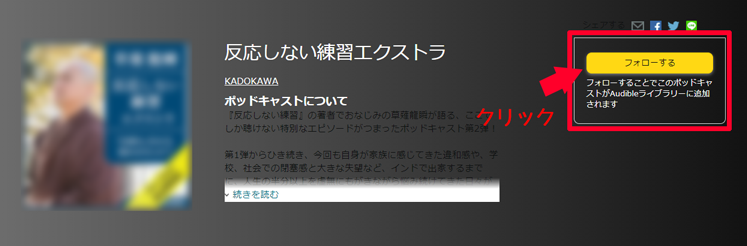
もし、聴いていた番組が自動更新されなくなった!
という、場合は、再フォローをしてないことが原因と考えられます。
少し手間ですが、該当の番組の画面を開き、「フォローする」をクリック、またはタップします。
これで、自動で更新されるようになります。
まだしてない!という人は試してみてくださいね!
Audible(オーディブル)の上手な使い方!使いこなし方を紹介!


Audible(オーディブル)の登録方法や使い方が分かったところで、お得にそして上手に使える使いこなし方を紹介します!
オーディオブックという特性や、Audible(オーディブル)ならではの特徴もあるので、それらをうまく活かすと、オーディオブックがより楽しめますよ!
【お得】無料体験をしっかり使おう!


Audible(オーディブル)は初回に限りますが、1ヵ月無料というお試し期間があります。
他のオーディオブック配信サービスでお試しを行っていない配信サービスもあるので、お試し期間をガッツリ使い、Audible(オーディブル)の使い心地を試しましょう。
30日以内に解約すれば、お金は一切かからないのもメリットとして大きいです。
また、期間限定やAmazonプレミアム会員限定で1ヵ月無料が2ヵ月無料になるなどのキャンペーンを行っていることもありますよ。
あまり頻繁には行われないキャンペーンですが、そういったキャンペーンを狙って試すのもありだと思います!
ダウンロードして使える
Audible(オーディブル)は、聴き放題プラン変更に伴い、ストリーミング再生とダウンロードして聴く方法の2種類が選べるように変わりました。
スマホのAudibleアプリは、ストリーミング再生もダウンロードして聴くことの両方ができます。
パソコンから聴く場合、Windows10版のアプリの配信が終了したため、ストリーミング再生のみに変わりました。
スマホで聴く場合は、持ち歩いている時に聴くなどの利便性を考えると、ダウンロードして聴く方がオススメ。
Wi-Fi環境などでダウンロードしておけば、ネット環境がないところでも使えますし、通信料を気にすることなくオーディオブックが聴けます。
オーディオブックの強みはいつでもどこでも、スキマ時間で気軽に読書ができることなので、ダウンロードしてどこでも聴けるということは大きな強みでしょう!
無料のポッドキャストを使い倒そう!
Audible(オーディブル)の利用はオーディオブックでの聴く読書が目的の人が多いと思います。
実際使ってみると、ポッドキャストの番組は非常に充実しています。
他のオーディオブック配信サービスもポッドキャストが聴けますが、Audible(オーディブル)ほど高額ではありませんが、月に数百円程度かかる場合が多いです。
Audible(オーディブル)の月額料金内で聴き放題なので、使わない手はないです。
Audible(オーディブル)の利用を充実させようと思うのであれば、ポッドキャストの利用は非常に有効です。
ためになる番組や面白い番組がたくさんあるのでぜひチェックして聴いてみましょう!
Audible(オーディブル)は語学の勉強にぴったり!


オーディオブックをAudible(オーディブル)で聴くのであれば、語学の勉強にもってこいです!
Audible(オーディブル)のオーディオブックは日本語の本だけでなく、海外の本や英語やフランス語などの外国語のオーディオブックも数多く扱っています。
英会話を聞くようにオーディオブックを聞くことができるので、語学の勉強にぴったりなのです。
実際、語学の勉強にAudible(オーディブル)のオーディオブックを聴いているという口コミもありますよ。
ぜひ、利用してみてくださいね!
40万冊以上の配信数のAudible(オーディブル)を使って聴く読書を楽しもう!
この記事ではAudible(オーディブル)の登録方法から使い方まで紹介しました。
Audible(オーディブル)は40万冊以上のオーディオブックを配信しています。
Audible独自で録音している作品も多いため、Audible(オーディブル)にしかないタイトルもたくさんあります。
また、ポッドキャストも充実しているので、面白くてタメになる番組が多く、無料で聴けるため使わない手はないです。
聴き放題プランに変わったAudible(オーディブル)をうまく活用して、オーディオブックを使った読書を楽しんでくださいね!
以下の記事では、他のおすすめのオーディオブック配信サービスを紹介しています!良かったら参考にしてくださいね!